
Migrating a WordPress website from your former provider to MDDHosting can be a relatively straightforward process, but there are several steps you will need to follow in order to do it successfully. In this article, we will walk you through each of the steps involved in the migration process, so you can get your website up and running on your account with us as quickly and easily as possible.
- First, you will need to make a backup of your WordPress website. This will ensure that you have a copy of all of your website’s files and data, in case anything goes wrong during the migration process. You can create a backup of your website using the built-in backup tools in your former provider’s control panel, or by using a WordPress plugin like UpdraftPlus.
- Once you have a backup of your website, you will need to download it to your local computer. This will allow you to access the files and data needed for the migration process.
- Next, you will need to upload your WordPress website’s files to your account with us. This will include all of the files and folders that make up your website, such as your theme, plugins, and media files. You can do this using an FTP client like FileZilla, or by using the File Manager in your cPanel control panel.
- After your website’s files have been uploaded to your account, you will need to create a new database. This will be where your WordPress website’s data will be stored once the migration is complete. You can easily create a new database using the “MySQL” section of your cPanel control panel. We suggest using the “MySQL Wizard” to create a database and associated username and noting those details when you create it.
- Once you have created a new database, you can restore your WordPress website’s data into it using the “Backups” section of cPanel or by using phpMyAdmin in the cPanel. This will allow your website to access the data it needs to function properly.
- Finally, you will need to update the database connection details in your WordPress website’s “wp-config.php” file to point to the new database. This will allow your website to access the data it needs to function properly.
Once you have completed all of these steps, your WordPress website should be fully migrated to your new MDDHosting account. You can then test your website to ensure that it is functioning properly, and make any necessary adjustments to get it up and running smoothly.
Please keep in mind that we are always happy to assist you in migrating websites to our services to the best of our abilities. Don’t hesitate to reach out for help!

 We recently identified a bug in the latest versions of WHMCS including version 6.3.1. The bug consists of unexpected behavior when modifying a client’s product details and using the “Enter” key to submit the changes when the product is a cPanel Account. In previous versions of WHMCS you could change a field, such as the renewal price, and press “Enter” to submit the form. Over the years we had become accustomed to changing client product settings in this manner as we found it was the most efficient way to do it.
We recently identified a bug in the latest versions of WHMCS including version 6.3.1. The bug consists of unexpected behavior when modifying a client’s product details and using the “Enter” key to submit the changes when the product is a cPanel Account. In previous versions of WHMCS you could change a field, such as the renewal price, and press “Enter” to submit the form. Over the years we had become accustomed to changing client product settings in this manner as we found it was the most efficient way to do it.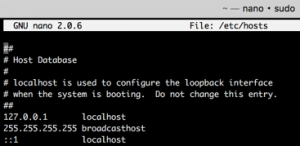 What is the HOSTS file?
What is the HOSTS file?